Excel'deki Makroların Ayarları: Rutin Görevleri Otomatikleştirerek Verimliliği Artırma
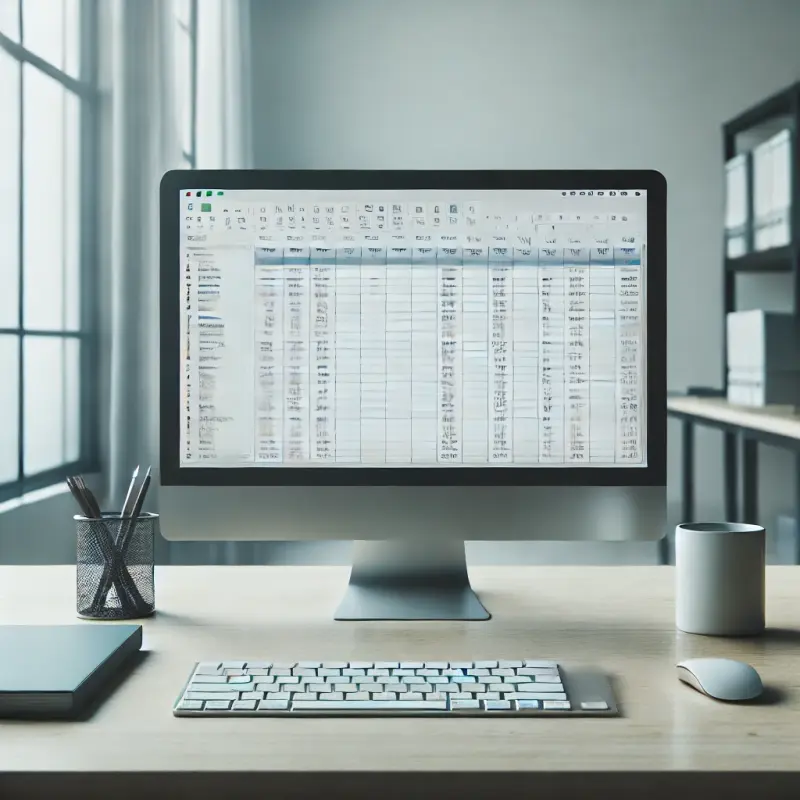
Excel, yalnızca veri hesaplamalarından daha fazlasını yapmamızı sağlayan güçlü bir araçtır. Makrolar sayesinde, rutin görevleri ve tekrarlayan işlemleri otomatikleştirerek zamandan tasarruf edebiliriz. Excel makroları, aynı anda birçok işlemi tek bir tuşla gerçekleştirmemizi sağlayan güçlü araçlardır.
Makroların en büyük avantajlarından biri, verimliliği artırmaları ve insan hatasını azaltmalarıdır. Ancak, Excel’de makro ayarlarını doğru şekilde yapmak ve etkin bir şekilde kullanmak, başlangıçta biraz karmaşık olabilir. Bu yazıda, Excel makrolarını nasıl kullanabileceğinizin ipuçlarını, makroların sağladığı avantajları ve çalışma süreçlerinizi nasıl daha verimli hale getireceğinizi inceleyeceğiz.
1. Excel Makroları Nedir?
1.1 Makroların Tanımı
Makrolar, Excel içinde yazılımlar aracılığıyla yapılan işlemleri otomatikleştiren komutlar dizisidir. Excel, bir dizi eylemi kaydederek bu işlemleri bir tuşla tekrar yapmamızı sağlar. VBA (Visual Basic for Applications) dilinde yazılmış olan bu makrolar, kullanıcıların belirli görevleri hızlı bir şekilde gerçekleştirmelerini sağlar.
1.2 Makro Kullanım Alanları
Makrolar, veri düzenleme, grafik oluşturma, rapor yazma ve veri analizi gibi birçok alanda kullanılabilir. Örneğin, her hafta aynı raporu yazıyorsanız, bir makro ile bunu birkaç saniyede halledebilirsiniz. Ayrıca, veri temizleme gibi zaman alıcı görevleri de otomatikleştirmek mümkündür.
- Veri Filtreleme: Belirli kriterlere göre verileri sıralamak ve filtrelemek için makro kullanabilirsiniz.
- Raporlama: Haftalık veya aylık raporları oluşturmak için gerekli olan işlemleri tek bir tuşla gerçekleştirebilirsiniz.
2. Excel Makrolarını Kullanmak
2.1 Makro Kaydetme
Excel’de makro oluşturmanın en basit yolu, makro kaydetme özelliğini kullanmaktır. Bu özellik, tüm işlemleri kaydederek bir VBA kodu olarak kaydeder. Makro kaydetmek için şu adımları takip edebilirsiniz:
- Excel dosyanızı açın.
- Geliştirici sekmesine gidin ve Makro Kaydet seçeneğine tıklayın.
- Makronun adını ve kısayol tuşlarını belirleyin.
- Yapmak istediğiniz işlemleri gerçekleştirin (örneğin, hücrelere veri girişi veya grafik eklemek).
- İşlemi tamamladığınızda, Makro Kaydet düğmesine tıklayarak kaydınızı sonlandırın.
2.2 VBA Kodunu Düzenleme
Makro kaydedildikten sonra, VBA kodu düzenlenerek daha özelleştirilmiş hale getirilebilir. Excel, kaydedilen makro işlemlerini otomatik olarak VBA dilinde yazacaktır. Bu kodu düzenleyerek, daha karmaşık ve işlevsel makrolar oluşturabilirsiniz.
- Kodu Düzenlemek İçin: Alt + F11 tuşlarına basarak VBA editörüne erişebilirsiniz.
- Düzenleme ve İyileştirme: Makro içinde yer alan kodları düzenleyerek daha gelişmiş özellikler ekleyebilirsiniz.
2.3 Makroları Çalıştırma
Makroyu kaydettikten sonra, oluşturduğunuz kısayol tuşlarıyla veya Makrolar Menüsünden çalıştırabilirsiniz. Bu, tüm işlemleri tek bir tıklamayla veya kısayol tuşu kullanarak hızlıca uygulamanızı sağlar.
3. Excel Makrolarının Avantajları
3.1 Zamandan Tasarruf
Makrolar, tekrarlayan görevleri otomatikleştirerek zaman kazandırır. Veri girişi veya düzenleme gibi işlemler, bir makro ile birkaç saniyeye indirgenebilir. Bu, özellikle yoğun iş temposuna sahip profesyoneller için büyük bir avantajdır.
3.2 Hata Azaltma
Makrolar, her işlemde aynı adımları izlediği için insan hatalarını en aza indirir. Özellikle büyük verilerle çalışırken, manuel hata yapma olasılığı artar. Makro kullanımı, bu hataları ortadan kaldırır ve işlemlerin doğru bir şekilde yapılmasını sağlar.
3.3 Verimlilik Artışı
Makrolar, işlemleri otomatikleştirerek, kullanıcının daha az çaba ile daha fazla iş yapmasını sağlar. Bu, verimliliği artırırken iş gücü maliyetlerini de düşürür.
4. Excel Makrolarını Güvenli Kullanmak
4.1 Makro Güvenlik Ayarları
Makrolar, zararlı yazılımlar taşıyabileceği için güvenlik açısından bazı önlemler almanız önemlidir. Excel, makroların güvenli olup olmadığını kontrol etmek için bazı güvenlik ayarlarına sahiptir. Bu ayarları şu şekilde düzenleyebilirsiniz:
- Dosya sekmesine tıklayın ve Seçenekler menüsünü açın.
- Güvenlik Merkezi sekmesine gidin ve Makro Ayarları seçeneğini seçin.
- Buradan Makro Güvenlik Seviyesi’ni Yüksek veya Orta olarak ayarlayabilirsiniz.
4.2 Makro İzinleri
Makroları sadece güvendiğiniz kaynaklardan almanız gerekir. İstenmeyen yazılımlar veya kötü niyetli kişiler tarafından yazılmış makrolar, verilerinizi riske atabilir.
5. İleri Düzey Excel Makro Kullanım Örnekleri
5.1 Veri Analizi ve Raporlama
Makrolar, veri analizlerinde de önemli bir rol oynar. Örneğin, haftalık verilerin analiz edilmesi ve görselleştirilmesi için bir makro yazılabilir. Bu makro, verileri toplar, analiz eder ve otomatik olarak raporlar oluşturur.
5.2 İleri Düzey Otomasyon
Makrolar, sadece basit görevler için değil, aynı zamanda daha karmaşık otomasyonlar için de kullanılabilir. Örneğin, çift giriş kontrolü veya veri tabanı bağlantıları gibi gelişmiş otomasyonlar için makrolar yazılabilir.
Sonuç
Excel makroları, verimliliği artıran, tekrarlayan görevleri otomatikleştiren ve iş gücünü optimize eden güçlü araçlardır. Makro kullanarak, zaman kazançları sağlarken, hataları azaltabilir ve daha hızlı bir şekilde işlerinizi tamamlayabilirsiniz. Excel’in sunduğu bu özellikleri etkili bir şekilde kullanarak, işlerinizi kolaylaştırabilir ve daha verimli hale getirebilirsiniz.
Articles
Subscribe to our updates and receive the most recent and interesting articles directly in your inbox.